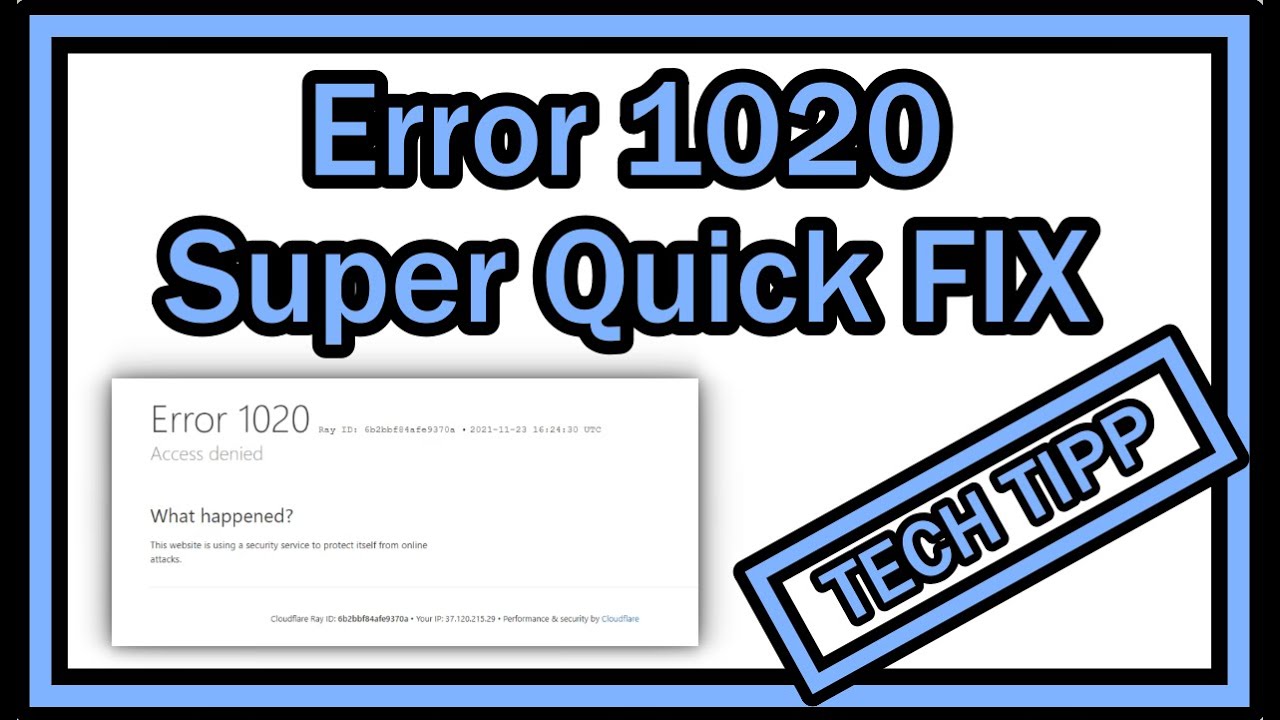Error code 1020 on a website indicates that a firewall rule has been violated or triggered. To resolve this issue, you can try checking other pages on the same website, clearing your browser’s cache, using a different web browser, enabling or disabling your VPN service, or contacting the website’s support for assistance.
It is important to ensure that you are not violating any firewall rules and follow the suggested troubleshooting steps. Error code 1020 on a website indicates a breach or triggering of a firewall rule. This error can prevent access to the website, causing inconvenience for users.
However, there are several steps that users can take to resolve this issue and regain access to the website. By checking other pages on the website, clearing browser cache, using a different browser, enabling or disabling VPN, or seeking support from the website’s support team, users can troubleshoot and fix error code 1020. we will explore these troubleshooting steps in detail to help you overcome this error and resume normal browsing.
Table of Contents
Causes And Overview Of Error Code 1020
Firewall rule breach triggering access denied
One of the most common causes of Error Code 1020 on a website is a breach or violation of a firewall rule. Firewalls are security measures used to protect websites from unauthorized access and malicious activities. When a firewall rule is triggered or breached, it can result in the denial of access to the website for users, leading to the Error Code 1020 message.
Contextual information on the error message
The Error Code 1020 message typically informs users that they do not have access to a particular website. This error message is commonly encountered when visiting a site that is protected by Cloudflare, a popular content delivery network and security service. It indicates that the user’s request has been flagged or denied due to a firewall rule violation or breach. It is important to note that this error message is specific to the particular website being accessed, and resolving it requires addressing the underlying issue causing the firewall rule breach.
Importance of resolving the issue promptly
Resolving the Error Code 1020 issue promptly is crucial for both website owners and users. For website owners, it ensures the security and integrity of their website by identifying and addressing any vulnerabilities that led to the firewall rule breach. Failure to resolve this issue promptly can potentially compromise the sensitive data of the website and its users, leading to further security breaches and reputational damage.
For users, resolving the issue promptly allows them to regain access to the website and successfully carry out their intended actions. This could be accessing important information, completing transactions, or engaging with the website’s content. Delaying the resolution of Error Code 1020 can result in frustration and inconvenience for users, leading to a negative user experience and a potential loss of website traffic and engagement.
Overall, resolving Error Code 1020 promptly ensures the security and functionality of the website while providing a seamless and positive user experience. It is recommended to address the underlying cause of the firewall rule breach and implement necessary security measures to prevent future occurrences of this error.
Troubleshooting Access Denied Issues On The Website
If you have encountered Error Code 1020 on a website and are seeing an “Access Denied” message, there are several troubleshooting steps you can take to resolve the issue. In this section, we will discuss methods to help you troubleshoot and fix this problem. Follow the steps below to diagnose and resolve any access denied issues you may encounter.
Checking for site-wide issues
Firstly, it is important to determine whether the access denied issue is specific to the website or if it is a more widespread problem. Check other pages on the same website to see if you encounter the same error. If the issue persists across multiple pages, it may indicate a site-wide problem. In this case, you can try accessing the website from a different device or network to rule out any device or network-specific issues.
If the access denied error is limited to a specific browser, try accessing the website using a different browser. This can help determine whether the issue is browser-related. Additionally, clearing your browser’s cache can resolve any temporary issues with stored data. To clear the cache, go to the browser settings and locate the option to clear browsing data.
Refreshing router settings
In some cases, the access denied error may be caused by an issue with your router’s settings. To resolve this, try refreshing your router settings. Simply power off your router, wait for a few seconds, and then power it back on. This can help clear any temporary glitches that may be causing the access denied issue.
Enabling or disabling VPN
If you are using a virtual private network (VPN) service, try disabling it temporarily to see if it resolves the access denied problem. Sometimes, VPN services can interfere with website access and cause access denied issues. If disabling the VPN resolves the problem, you may need to contact your VPN service provider for further assistance.
Verifying date and time settings
Incorrect date and time settings on your device can sometimes cause access denied errors on websites. Ensure that the date and time settings on your device are accurate. You can do this by going to the date and time settings in your device’s system preferences or control panel and verifying that they match the current date and time.
Clearing browser’s cache
To resolve any potential issues with cached data, clear your browser’s cache. This can help eliminate any outdated or corrupted information that may be causing the access denied error. Clearing the cache is a simple process that can be done through the browser’s settings menu.
Ensuring cookies are enabled
Make sure that cookies are enabled in your browser settings. Cookies are small pieces of data stored by websites on your device. Some websites require cookies for proper functioning, and disabling them can result in access denied errors. Check your browser settings to ensure that cookies are enabled.
Resolving Error Code 1020 Website Issues With Cloudflare
Understanding the Cloudflare error message
Error Code 1020 represents a typical firewall rule breach or trigger. When encountered, this error message indicates that access to a specific website has been denied due to a violation of the firewall rules set by the website owner. While visiting a site protected by Cloudflare, users may come across this error message, which indicates that they do not have the necessary access to the site.
Steps to troubleshoot and resolve the error
To troubleshoot and resolve the Error Code 1020 Website issue with Cloudflare, you can follow these steps:
- Check for any site-wide issues that may be causing the error.
- Verify if the error is browser-related by trying to access the website using a different web browser.
- Refresh your router by restarting it to ensure a fresh start.
- Enable or disable your VPN service, as it may interfere with accessing the site.
- Ensure that the date and time settings on your device are accurate.
- Clear your browser’s cache to remove any cached data that may be causing the error.
- Make sure that cookies are enabled in your browser settings.
Community support and resources for assistance
If you are still unable to resolve the Error Code 1020 Website issue, you can seek assistance from the Cloudflare community. The Cloudflare Community forum provides a platform for users to ask questions, share experiences, and seek solutions to website-related issues. Additionally, you can also explore various online resources, tutorials, and documentation provided by Cloudflare to troubleshoot and understand the error better.
Importance of adhering to firewall rules
Adhering to firewall rules set by website owners is crucial to maintain the security and integrity of the website. Firewall rules are put in place to protect websites from potential threats and unauthorized access. By respecting these rules, users can ensure a safe browsing experience and prevent encountering Error Code 1020 Website issues.
Frequently Asked Questions For Error Code 1020 Website
How Do I Fix Error 1020 On My Website?
To fix Error 1020 on your website, try these steps: 1. Check other pages on the same website. 2. Clear your browser’s cache. 3. Use a different web browser. 4. Activate or deactivate your VPN service. 5. Contact Zoom support for assistance.
How Do I Fix Access Denied Error 1020?
To fix the access denied error 1020, you can try the following steps: 1. Disable your VPN. 2. Clear your browser’s cache. 3. Enable cookies in your browser. 4. Disable any extensions in your browser. 5. Try accessing the website using a different web browser.
6. Contact Zoom support for further assistance.
Why Am I Getting Error 1020?
Error 1020 indicates a firewall rule breach or trigger. To fix it, try checking other pages on the same website, clearing your browser’s cache, using a different web browser, activating or deactivating your VPN service, or contacting Zoom support for assistance.
Conclusion
To resolve the Error Code 1020 Website issue, you can try a few troubleshooting steps. First, check if the issue is site-wide or browser-related by accessing other pages on the same website or using a different web browser. If that doesn’t work, you can clear your browser’s cache and ensure that cookies are enabled.
Another option is to enable or disable your VPN service and check the date and time settings on your device. If none of these solutions work, it is advisable to contact the website’s support team for assistance. Keep in mind that Error Code 1020 usually indicates a firewall rule violation, so it’s important to ensure that you are not violating any rules set by the site’s owner.
By following these steps, you can resolve the Error Code 1020 Website and regain access to the site without any further issues.