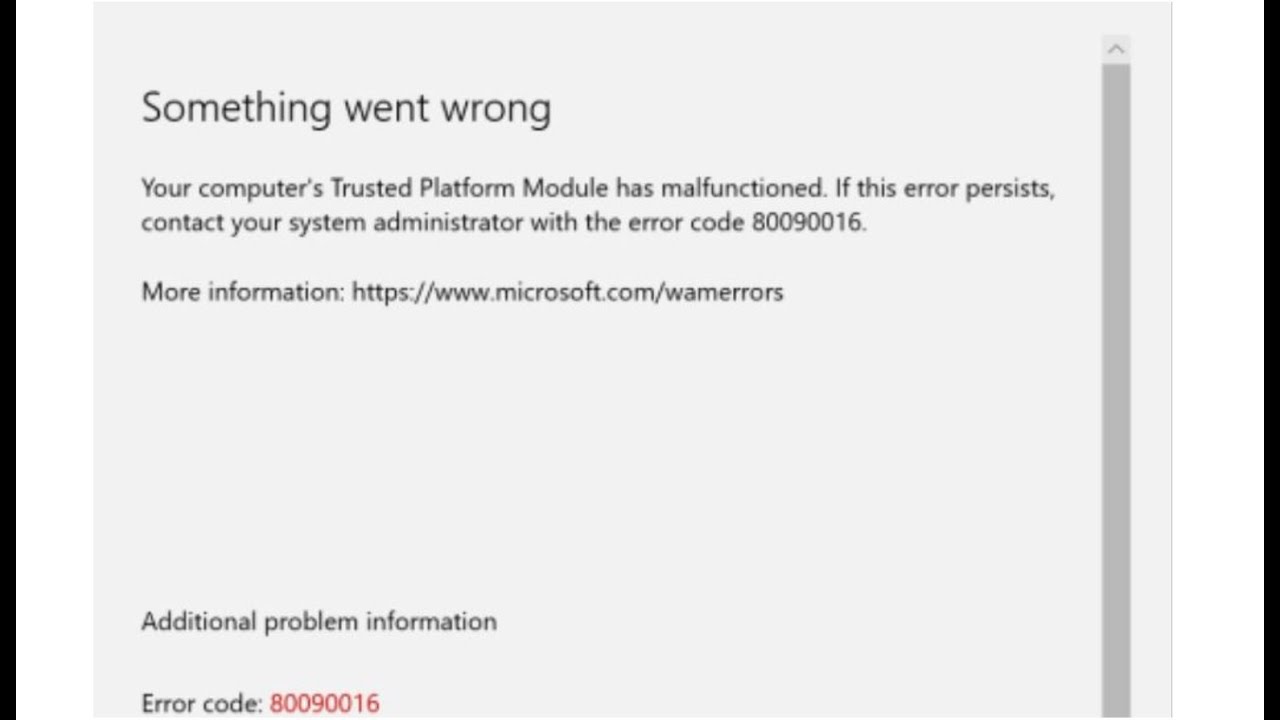To fix Error Code 80284001, you can perform a Clean Boot or clear and disable the Trusted Platform Module (TPM) on your computer. If you’re encountering Error Code 80284001 on your computer, it means that the Trusted Platform Module (TPM) has malfunctioned.
This error can prevent you from accessing certain features or services on your device. Thankfully, there are several solutions available to fix this issue. You can try performing a Clean Boot, which helps in troubleshooting software conflicts that might be causing the TPM malfunction.
Another option is to clear and disable the TPM module on your computer, as outdated or misconfigured TPM drivers can also trigger this error. We will explore these solutions in detail, allowing you to resolve Error Code 80284001 and regain full functionality on your device.
Table of Contents
Understanding Tpm Module Malfunction
The TPM or Trusted Platform Module is a security feature embedded in computer hardware that provides secure storage of cryptographic keys, encryption, and other security-related functions. However, sometimes the TPM module may malfunction, leading to various errors and performance issues on your computer.
What is TPM module malfunction?
TPM module malfunction refers to an error or issue that occurs with the Trusted Platform Module, causing it to stop functioning properly. This can result in the inability to perform security functions, such as encryption and decryption, and may lead to performance problems on your computer.
Causes of TPM module malfunction
Several factors can contribute to TPM module malfunction:
- Outdated TPM drivers: If the drivers for the TPM module are not up to date, it can result in malfunctioning.
- Missing or incompatible firmware updates: If the firmware of the TPM module is missing or incompatible, it can lead to malfunctioning.
- Physical damage or connection issues: Any physical damage to the TPM module or improper connections can also cause malfunction.
Impact of TPM module malfunction on computer performance
A dysfunctional TPM module can have significant impacts on your computer’s performance:
- Security vulnerabilities: When the TPM module is not functioning properly, it can create vulnerabilities in the security of your computer, making it more susceptible to unauthorized access and data breaches.
- Slow encryption and decryption processes: Malfunctioning TPM module can slow down encryption and decryption processes, affecting the overall performance of your computer.
- System errors and crashes: TPM module malfunction can lead to system errors and crashes, causing inconvenience and loss of data.
- Inability to access certain features: Certain features and applications that rely on the TPM module may become inaccessible or face functionality issues.
In conclusion, understanding TPM module malfunction is crucial in troubleshooting and resolving issues related to the Trusted Platform Module on your computer. By identifying the causes and impacts of TPM module malfunction, you can take appropriate steps to resolve the error and restore optimum performance to your computer.
Troubleshooting Tpm Module Malfunction
Perform a clean boot to identify conflicting software
If you are facing the Error Code 80284001 related to TPM Module malfunction, one of the first troubleshooting steps you can take is performing a clean boot on your computer. This will help you identify if any conflicting software is causing the error.
To perform a clean boot, follow these steps:
- Press Windows key + R to open the Run dialog box.
- Type
msconfigand press Enter. - In the System Configuration window, navigate to the Services tab.
- Check the box next to Hide all Microsoft services.
- Click on Disable all to disable all third-party services.
- Navigate to the Startup tab and click on Open Task Manager.
- In the Task Manager window, disable all startup programs by right-clicking on each one and selecting Disable.
- Close the Task Manager and go back to the System Configuration window.
- Click on Apply and then OK.
- Restart your computer.
After your computer restarts, check if the Error Code 80284001 still persists. If it doesn’t, you can start enabling the services and startup programs one by one to identify the conflicting software.
Preparing TPM for troubleshooting
Before troubleshooting the TPM Module malfunction further, it is important to ensure that TPM is prepared correctly. Follow the steps below:
- Press Windows key + R to open the Run dialog box.
- Type
tpm.mscand press Enter. - In the TPM Management console, click on Clear TPM.
- Follow the instructions on the screen to complete the process of clearing TPM.
- Once the process is complete, restart your computer.
Clearing TPM ensures that any temporary issues with the TPM Module are resolved, allowing you to troubleshoot any remaining problems effectively.
Clearing the Trusted Platform Module (TPM)
If preparing TPM didn’t resolve the TPM Module malfunction error, you can try clearing the Trusted Platform Module. Follow the steps below:
- Press Windows key + R to open the Run dialog box.
- Type
gpedit.mscand press Enter to open the Group Policy Editor. - Navigate to Computer Configuration > Administrative Templates > Windows Components > BitLocker Drive Encryption > Operating System Drives.
- Double-click on Require additional authentication at startup.
- Select Enabled and check the box next to Allow BitLocker without a compatible TPM.
- Click on Apply and then OK.
- Restart your computer.
Clearing the Trusted Platform Module allows you to bypass any TPM-related issues and continue troubleshooting the TPM Module malfunction error.
Disable Modern Authentication for Microsoft Office
If the Error Code 80284001 is specifically impacting Microsoft Office applications, you can try disabling Modern Authentication. Follow the steps below:
- Open any Microsoft Office program (e.g., Word, Excel).
- Click on File and then select Options.
- In the Options window, navigate to the Security tab.
- Under the Sign in section, uncheck the box next to Use modern authentication.
- Click on OK to save the changes.
- Restart your computer for the changes to take effect.
Disabling Modern Authentication can help resolve any issues related to the TPM Module malfunction specifically within Microsoft Office applications.
Taking ownership of the Ngc folder and deleting it
If none of the above troubleshooting steps resolved the TPM Module malfunction error, you can try taking ownership of the Ngc folder and deleting it. Follow the steps below:
- Open File Explorer by pressing Windows key + E.
- Type
C:\Windows\ServiceProfiles\LocalService\AppData\Local\Microsoft\Ngcin the address bar and press Enter. - Right-click on the Ngc folder and select Properties.
- Navigate to the Security tab and click on Advanced.
- Click on Change next to the owner’s name.
- Type your username in the ‘Enter the object name’ field and click on Check Names.
- Click on OK to confirm the ownership change.
- Back in the Advanced Security Settings window, make sure your username is selected under the ‘Group or user names’ section.
- Check the box next to ‘Replace all child object permission entries with inheritable permission entries from this object’.
- Click on OK to apply the changes.
- Close all windows and delete the Ngc folder.
- Restart your computer.
By taking ownership of the Ngc folder and deleting it, you are eliminating any corrupted or problematic files that may be causing the TPM Module malfunction error.
Updating Tpm Drivers
Keeping your TPM drivers up to date is crucial for the smooth functioning of your computer’s Trusted Platform Module (TPM). Outdated TPM drivers could lead to various errors, including Error Code 80284001. In this section, we will discuss the importance of updated TPM drivers, how to check for and install TPM driver updates, and the steps to update TPM drivers on different operating systems.
Importance of updated TPM drivers
Having the latest TPM drivers installed on your computer is essential for a secure and efficient TPM operation. Updated TPM drivers ensure compatibility with the latest hardware and software, provide bug fixes, and enhance the overall functionality of TPM. Additionally, updated TPM drivers help in mitigating security vulnerabilities and improving system performance.
Checking for and installing TPM driver updates
Checking for TPM driver updates is a simple process that can be done through the Device Manager in Windows operating systems. Follow these steps:
- Press the Windows key + X on your keyboard and select Device Manager from the menu.
- In the Device Manager window, expand the System devices category.
- Find and right-click on the TPM device, then select Properties.
- In the Properties window, go to the Driver tab.
- Click on the Update Driver button.
- Select the option to search automatically for updated driver software.
- Windows will then search and install any available TPM driver updates.
- Restart your computer to apply the changes.
Steps to update TPM drivers on different operating systems
The steps to update TPM drivers may vary depending on the operating system you are using. Here are the general steps for updating TPM drivers on different operating systems:
Windows:
- Open the Device Manager by pressing Windows key + X and selecting Device Manager.
- Expand the System devices category.
- Find and right-click on the TPM device, then select Properties.
- Go to the Driver tab and click on Update Driver.
- Follow the on-screen instructions to search and install TPM driver updates.
- Restart your computer to complete the update process.
macOS:
- Click on the Apple menu and select System Preferences.
- Go to Security & Privacy.
- Click on the Privacy tab.
- Select Full Disk Access from the list on the left.
- Click on the lock icon to make changes, then enter your password.
- Click on the “+” button and navigate to the location of the TPM driver update.
- Select the TPM driver update file and click Open.
- Restart your computer to apply the update.
Linux:
- Open a terminal window.
- Enter the command for updating TPM drivers. This will vary depending on the Linux distribution you are using.
- Follow the on-screen instructions and enter your password if prompted.
- Restart your computer for the changes to take effect.
By following these steps, you can ensure that your TPM drivers are up to date, minimizing the chances of encountering error code 80284001 and ensuring the optimal performance of your computer’s Trusted Platform Module.
Frequently Asked Questions For Error Code 80284001
How Do I Fix Error Code 80284001?
To fix error code 80284001, you can try these methods: 1. Perform a Clean Boot. 2. Prepare TPM. 3. Clear Your Trusted Platform Module (TPM). 4. Disable Modern Authentication—Microsoft Office. 5. Take Ownership of the Ngc Folder and Delete It. Update your computer’s TPM drivers to avoid this error.
What Is Error Code 80284001 On Windows 10?
Error code 80284001 on Windows 10 indicates a malfunction with the Trusted Platform Module (TPM). You can fix this error by performing a clean boot, preparing TPM, clearing the TPM, disabling Modern Authentication in Microsoft Office, or taking ownership of and deleting the Ngc folder.
Outdated TPM drivers can also cause this error, so it’s important to update them.
How Do I Fix Tpm Module Error?
To fix TPM module error, try these steps: Perform a Clean Boot, Prepare TPM, Clear Your TPM, Disable Modern Authentication for Microsoft Office, and Take Ownership of the Ngc Folder and Delete It. Update TPM drivers and check for new TPM updates.
Restart your PC after performing these steps.
Conclusion
To fix the error code 80284001 related to the Trusted Platform Module (TPM), there are several solutions you can try. Performing a clean boot, preparing TPM, clearing your TPM, disabling Modern Authentication in Microsoft Office, and taking ownership of the Ngc folder are some of the effective methods.
Additionally, updating your computer’s TPM drivers can also help resolve the issue. By following these steps, you can overcome the TPM malfunctioning error and ensure smooth functioning of your device.